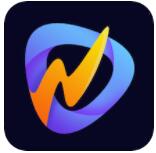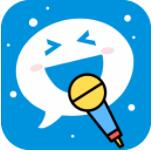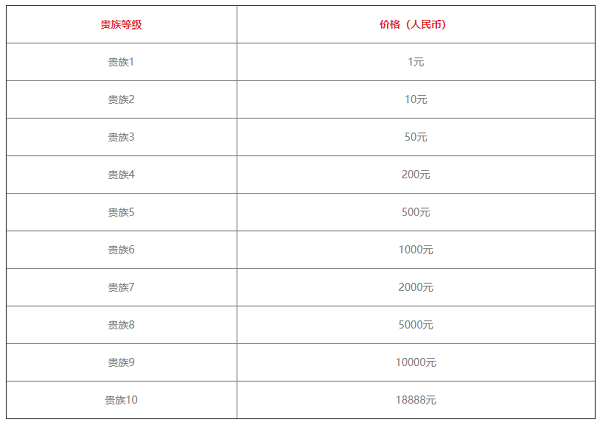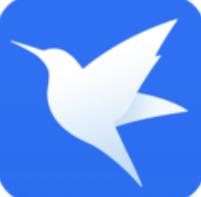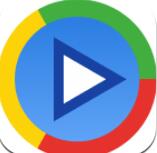ps怎么绘制颜色渐浅的同心圆?ps是一款功能强大的图像处理软件,ps中绘制的多个同心圆,想要实现颜色渐浅的效果,我们需要给每个图形的圆调透明度,那应该要怎么绘制呢?下面小编就把ps渐变同心圆的绘制方法教程跟大家分享,希望可以帮到各位
画出圆形
我们用【椭圆工具】分别绘画出3个不同大小的圆形,把填充颜色设置为【红色】。
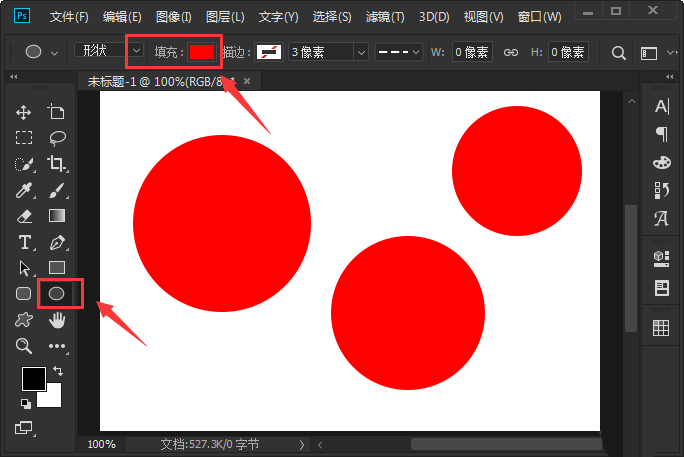
调整大圆形的不透明度
选中椭圆1的图层,把不透明度调整为【8%】。
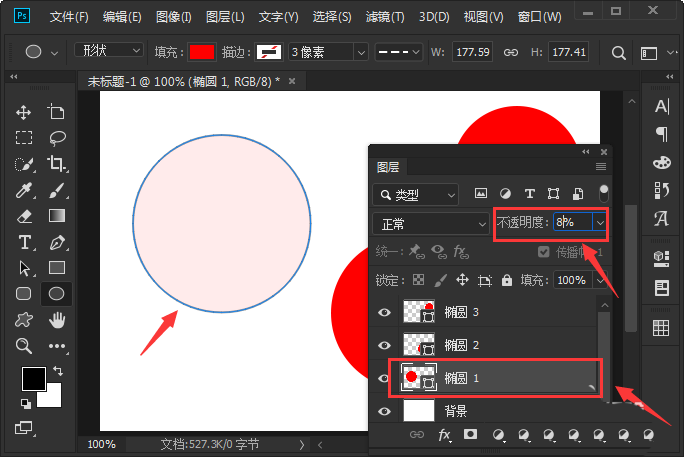
调整中圆形的不透明度
选中椭圆2的图层,把不透明度调整为【16%】。
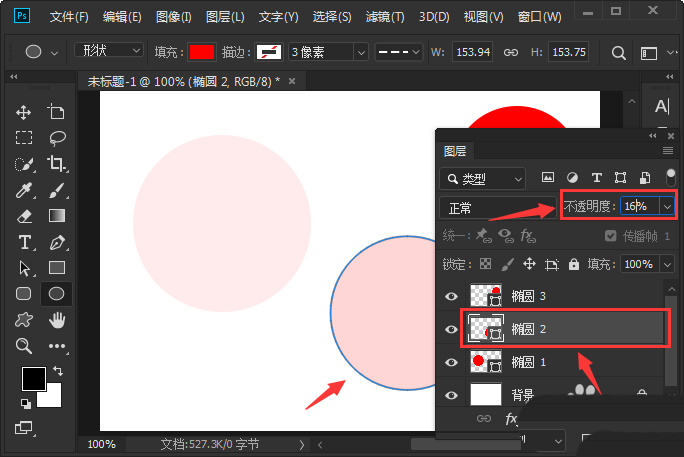
最终效果
最后,我们把3个图层一起选中,设置为【水平居中对齐】和【垂直居中对齐】就完成了。
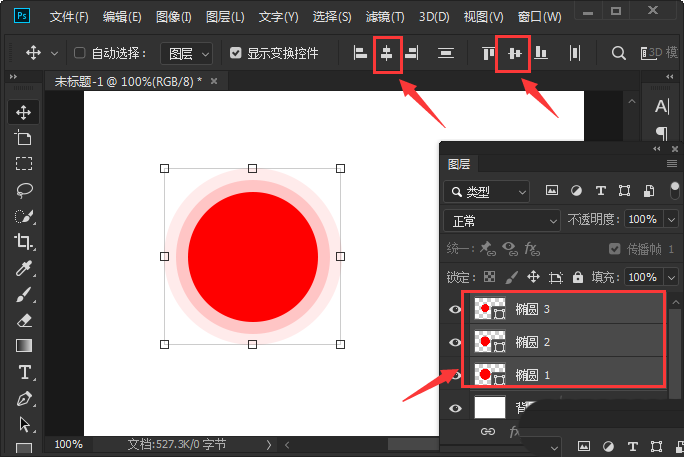
以上就是ps渐变同心圆的绘制方法,感谢大家的阅读