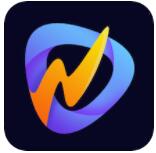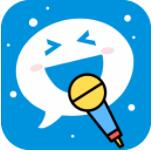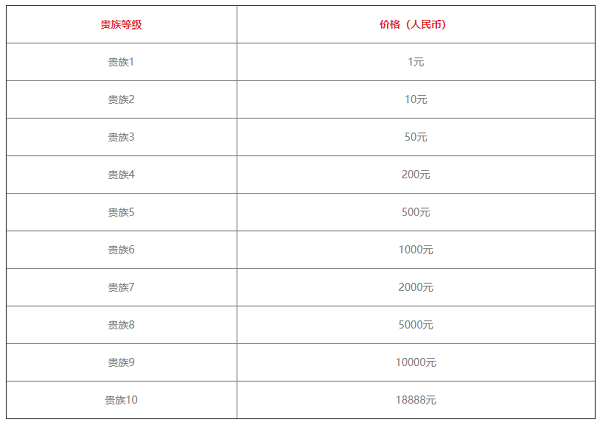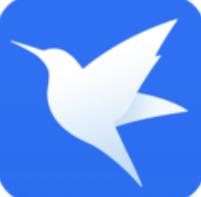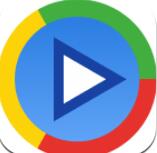Win11开机黑屏只显示鼠标怎么办?最近很多小伙伴更新完新的系统,遇到开机时候屏幕黑屏,在屏幕上在有鼠标显示,不知道应该要怎么版,下面小编就把win11开机黑屏只有鼠标的解决方法详细的跟大家讲解下,希望可以帮助到大家
win11开机黑屏只有鼠标的解决方法
解决方法一:
1、首先我们按下键盘之中的“ctrl+alt+esc”开启“任务管理器”。
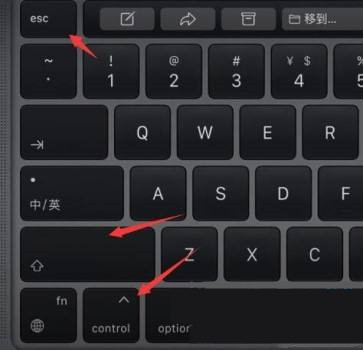
2、然后我们在其中找到“Windows资源管理器”,通过鼠标右键选择“重新启动”。
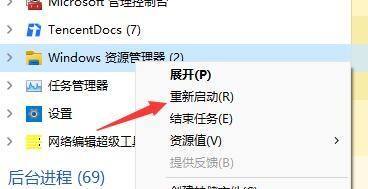
3、然后我们选择左上角的文件选项,再下拉菜单之中选择“运行新任务”。
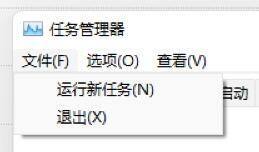
4、在其中输入指令“control”开启控制面板。
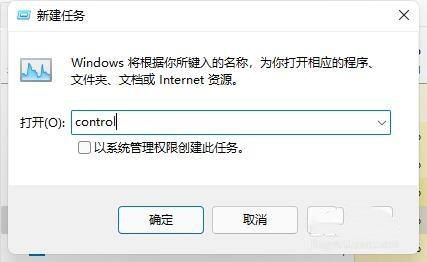
5、然后我们在控制面板中找到卸载程序。
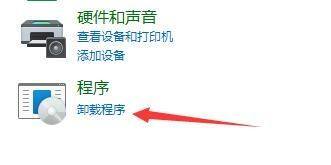
6、接着我们选择左上角的“查看已安装的更新”选项。
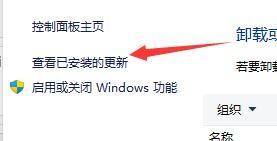
7、最后在里面找到“Servicing Stack”更新,右键卸载它即可。
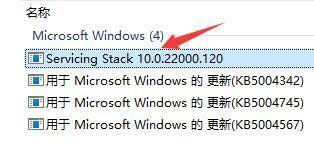
解决方法二:
1、要是我们连任务管理器都打不开,那就说明是开机文件出现了损坏,那就只能重装系统了。