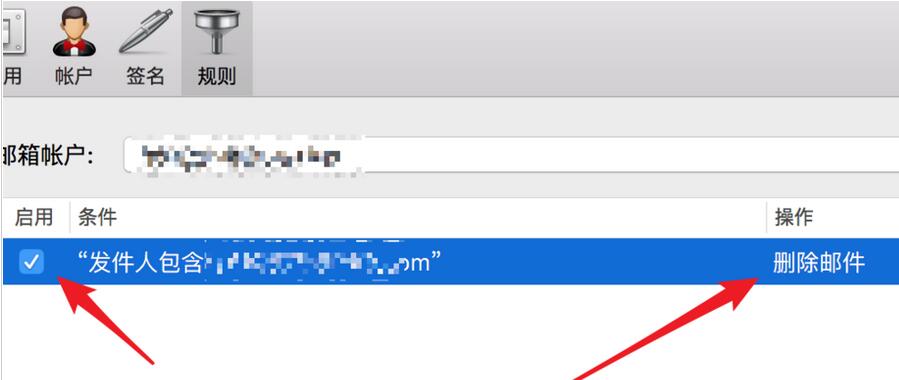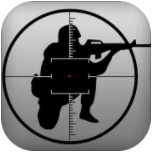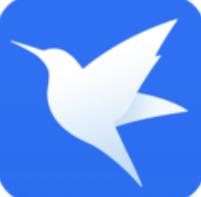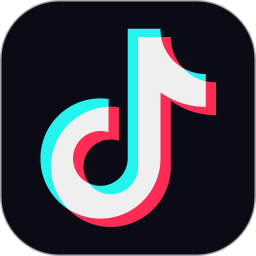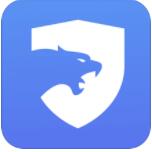最近很多小伙伴咨询小编foxmail怎么屏蔽某人的邮件?,下面小编就为大家带来foxmail屏蔽某人的邮件教程,感兴趣的小伙伴一起来了解一下吧。
1、打开 Foxmail
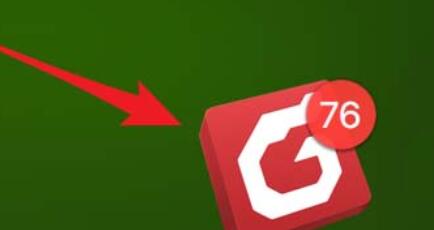
2、打开后,点击左边‘收件箱’
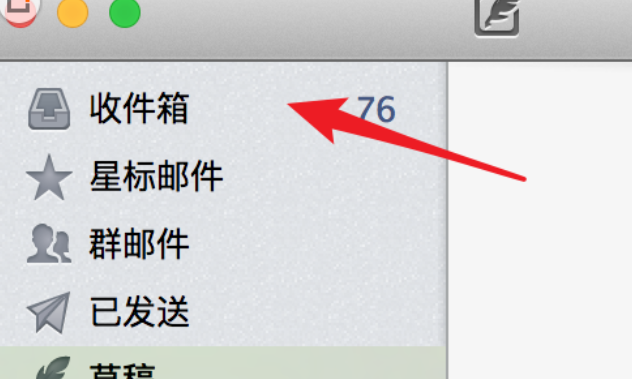
3、在收件箱上,点击选中这个骚扰邮件,右键点击,选择‘创建规则’
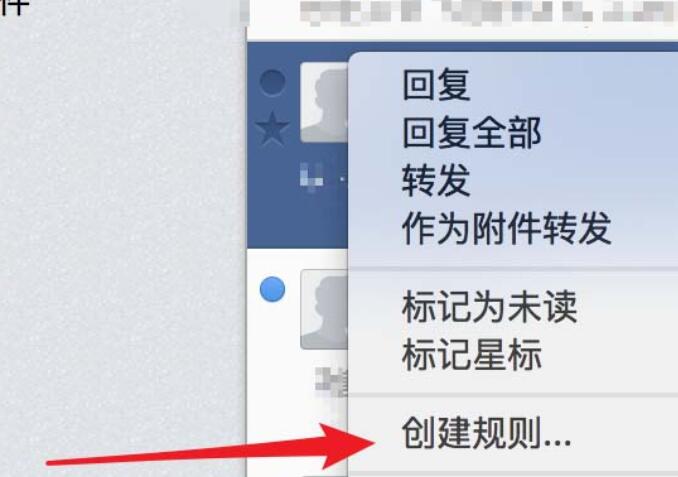
4、弹出新建规则的窗口,在这里我们的规则条件就是包含这个骚扰邮件的发件人。
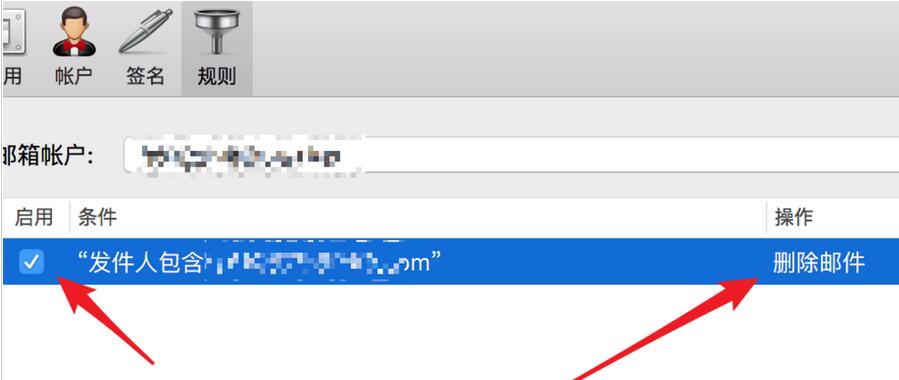
5、在规则的动作里,选择‘删除邮件'就行了。删除后既看不到这个邮件,又不会提醒有新邮件的。
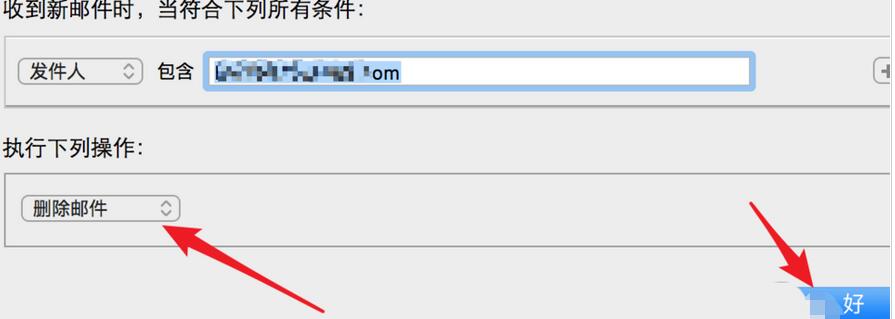
6、点击确定后,会弹出窗口,询问是否将规则应用于旧的邮件,即是否把该收件人之前发的邮件也删除掉,可以直接点击‘应用’按钮。
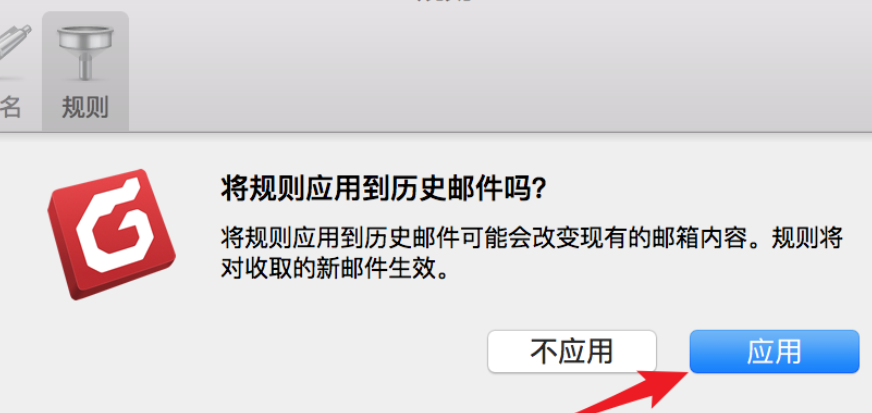
7、这样就创建了这个规则了,成功将骚扰邮件给屏蔽掉了。若不再屏蔽这个邮件,点击取消左方的‘启用’勾选项,或直接删除掉这个规则即可。