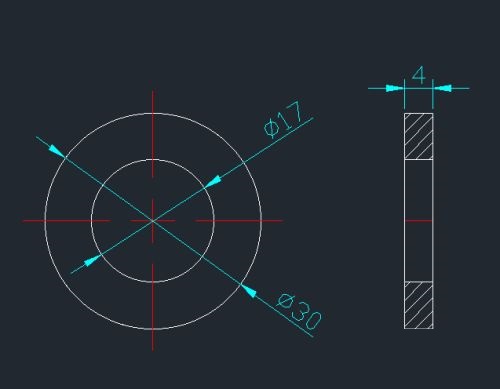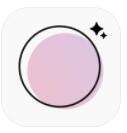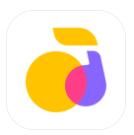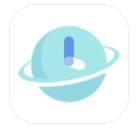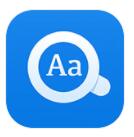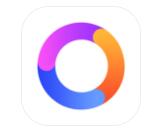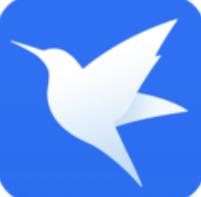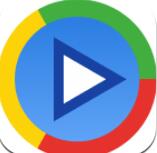CAD2018怎么绘制平垫圈?近日不少小伙伴咨询小编如何绘制平垫圈?下面为大家带来CAD2018绘制平垫圈教程,还有不清楚的小伙伴和小编一起去学习一下吧。
第一步:打开CAD2018绘图软件,新建一个绘图界面(如图所示)。
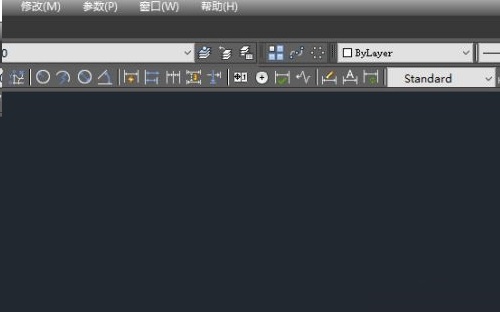
第二步:用圆命令C,任意位置为圆心,绘制一个直径为30的圆(如图所示)。
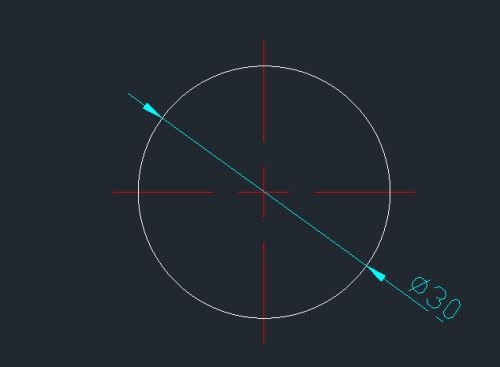
第三步:用圆命令C,以直径30圆的圆心为圆心,绘制一个直径为17的同心圆。这样一个平垫圈的主视图就绘制好了(如图所示)。
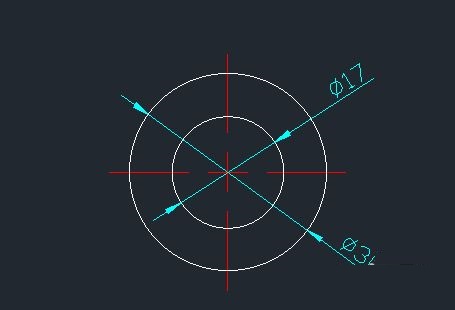
第四步:接下来绘制左视图。用矩形命令,以同心圆的圆心位置为中心点,绘制一个变成4和30的矩形(如图所示)。
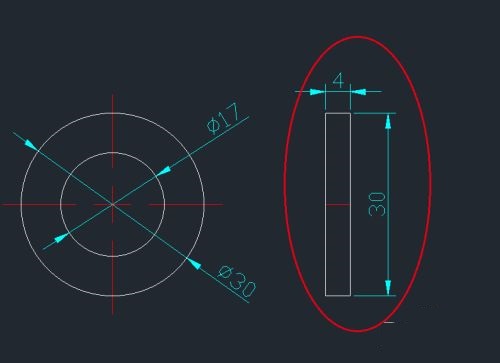
第五步:用直线命令L,在如图所示的17的上下位置各画一条直线(如图所示)。
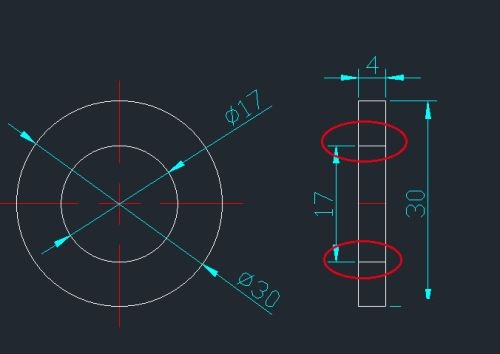
第六步:用填充BH命令,填充出效果。这样一个简单的平垫圈就绘制好了(如图所示)。