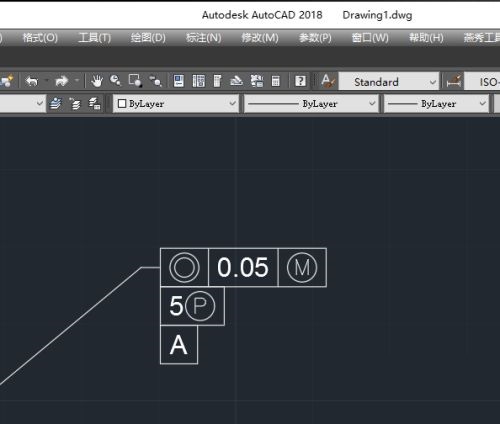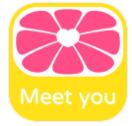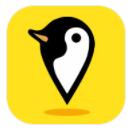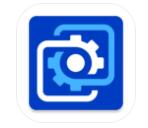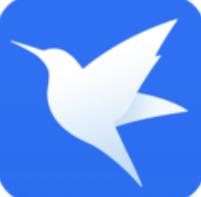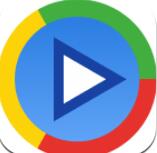CAD2018如何创建形位公差?今天小编给大家带来的是CAD2018创建形位公差教程,还不清楚怎么创建形位公差的小伙伴快来了解了解吧,希望能够帮助到大家。
第一步:启动CAD2018软件,使用快捷命令LE;在弹出的指定第一个输入点时,先输入S(如图所示)。

第二步:回车后,其会弹出快速引线设置,切换到公差选项,然后点确认(如图所示)。
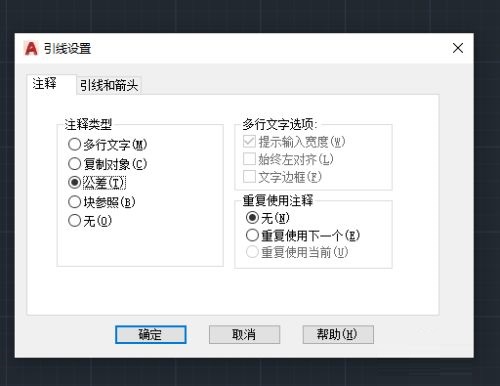
第三步:按绘图窗口给出的提示指定第一和第二点后,其会弹出CAD2018形位公差设计界面(如图所示)。

第四步:根据图纸的要求或需要对形位公差进行设置(如图所示)。
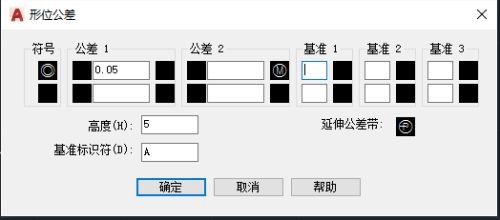
第五步:设置完成后,点确认,刚输入的CAD形位公差(如图所示)。