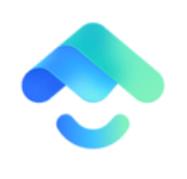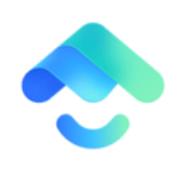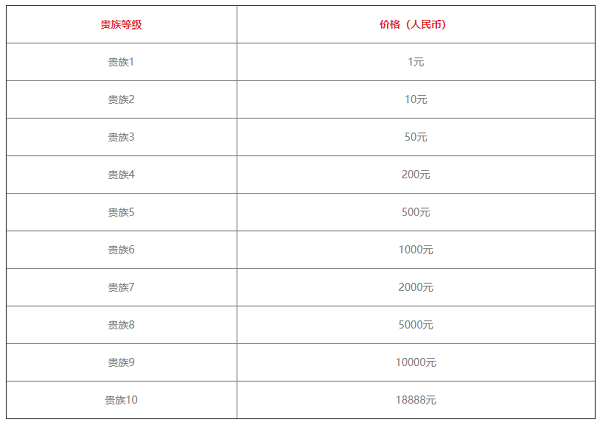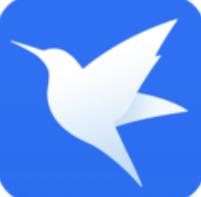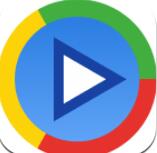win11系统DNS服务器未响应怎么解决?最近有好几个小伙伴电脑在升级完win11系统后遇到NDS服务器未响应不知道应该怎么操作,其实方法很简单,下面小编就把Win11dns未响应的三种修复技巧跟大家分享,希望能够对大家有所帮助
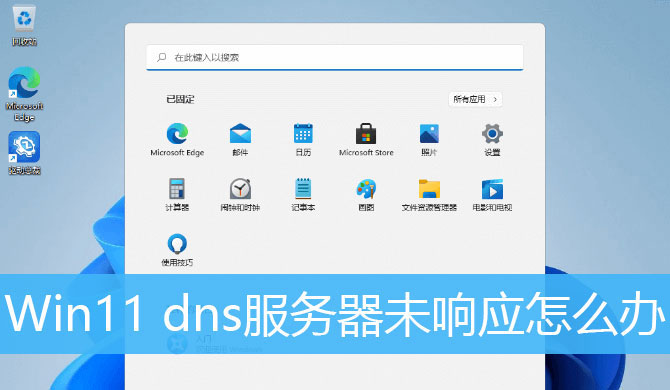
方法一:网络疑难解答
1、设置窗口,使用搜索框,输入网络疑难解答;
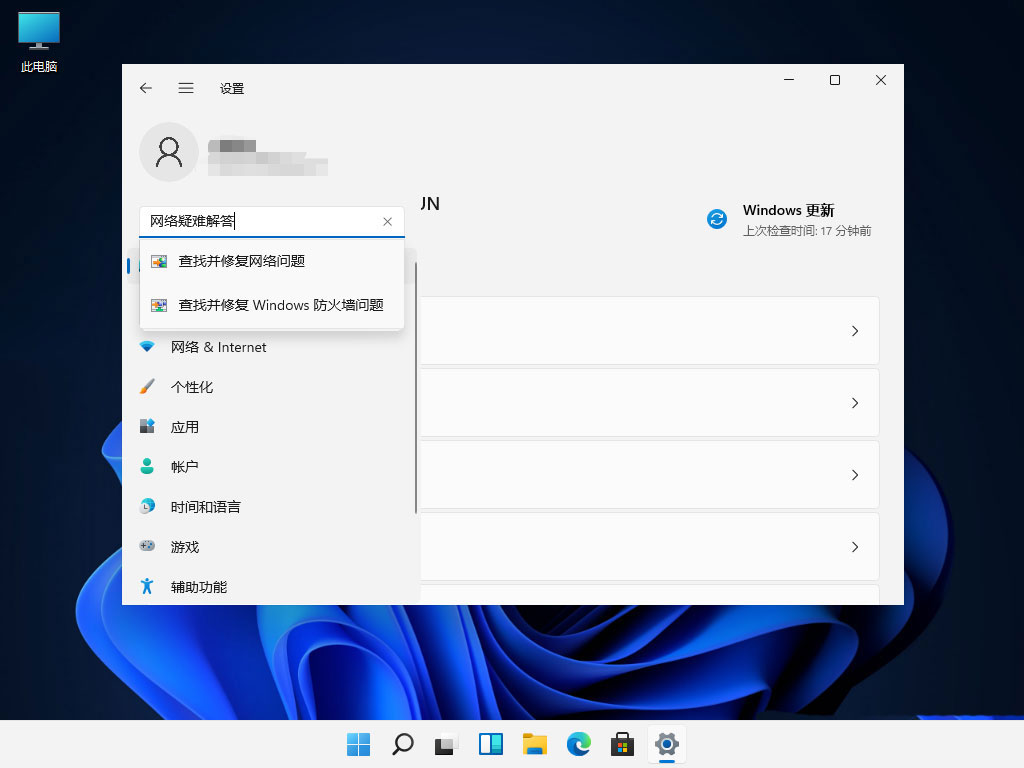
2、使用疑难解答检测Internet 连接问题,检查完成后,点击网络连接进行自动修复即可;
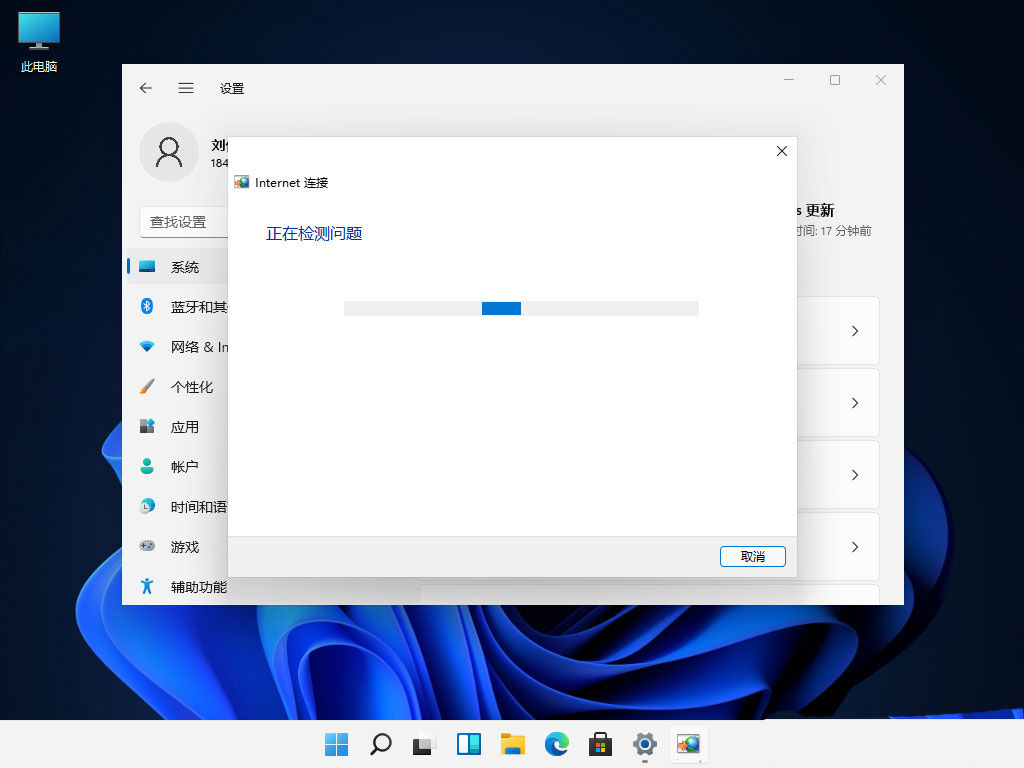
方法二:刷新 DNS 缓存
1、打开运行(Win+R),输入 cmd 命令,按确定或回车,打开命令提示符窗口;
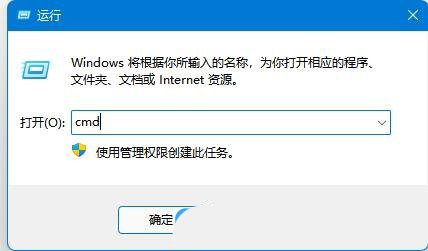
2、命令提示符窗口,输入ipconfig/flushdns 命令,按回车即可;
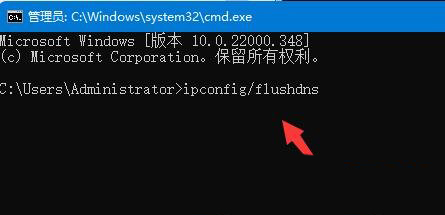
方法三:尊享 DNS 服务器地址
1、依次点击:开始菜单 - 设置 - 网络 - 以太网网,无线网的操作与有线网一致,此处以有线网络举例;
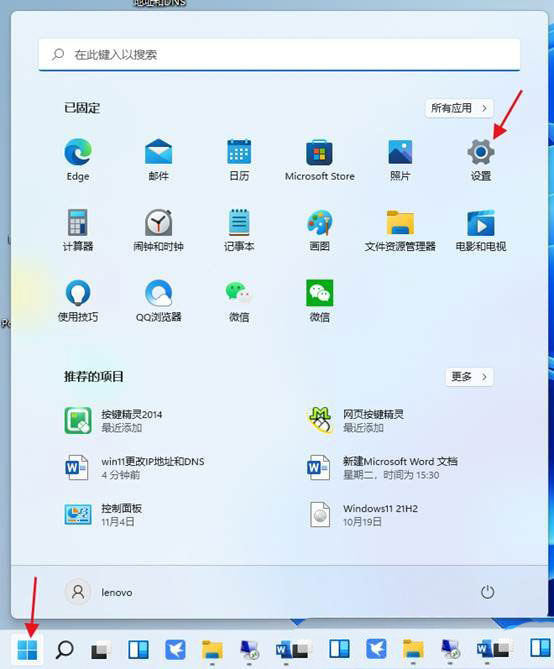
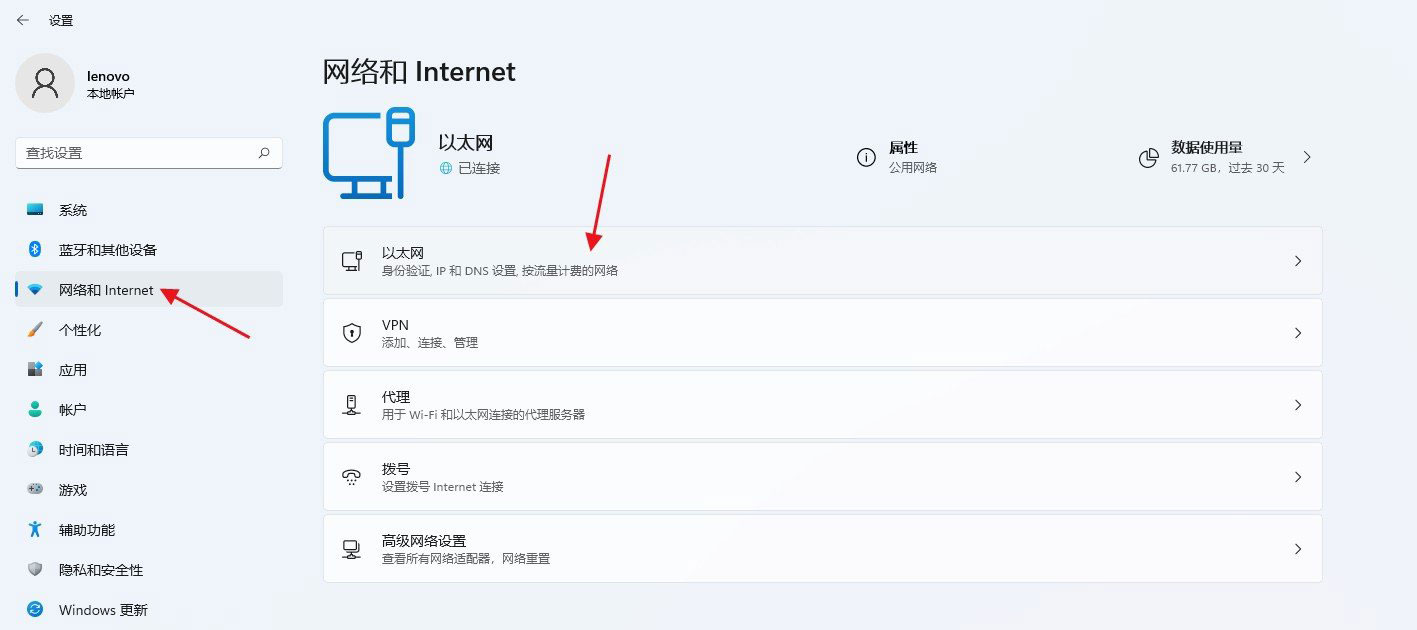
2、选择需要编辑的选项,如果需要编辑IP地址,选择IP地址后面的编辑按钮,如果需要编辑DNS,则选择DNS地址后面的编辑按钮,两个编辑按钮都可以选择;
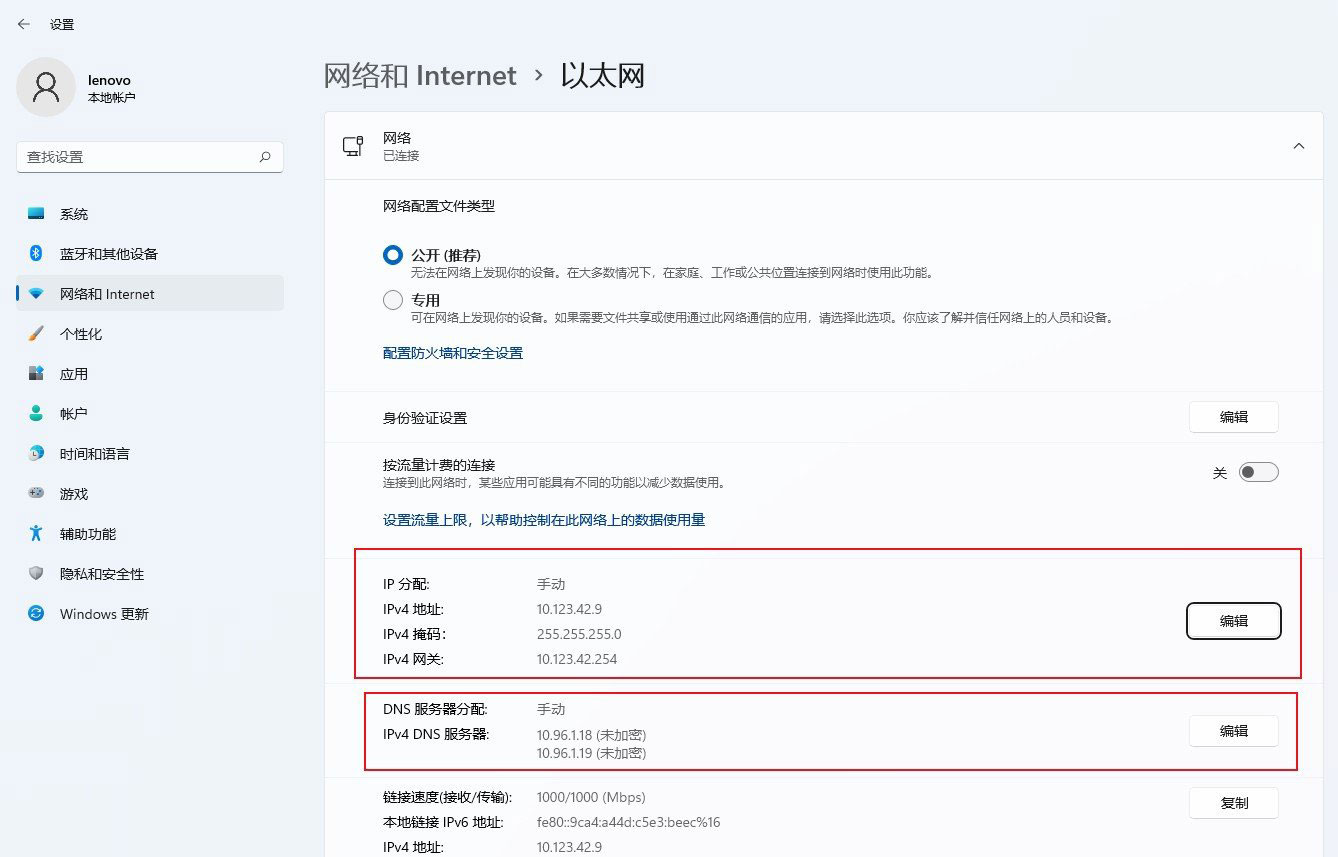
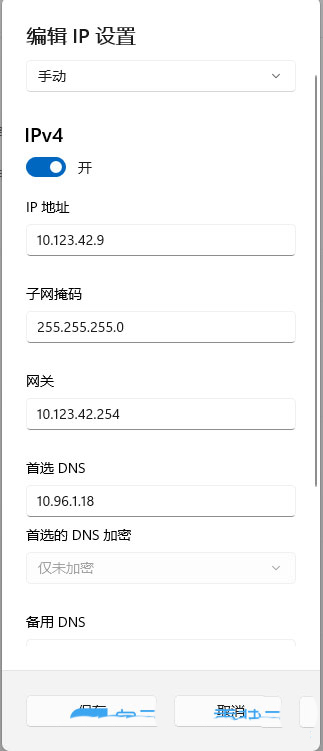
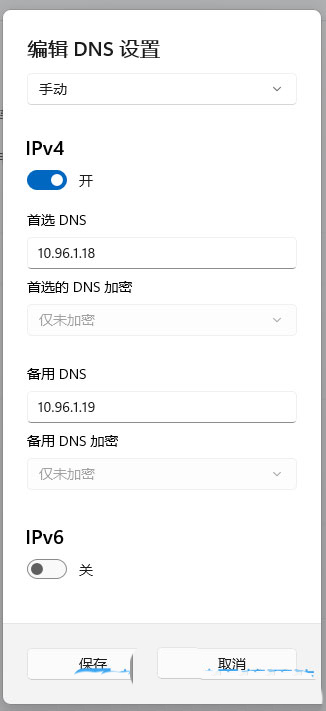
以上就是Win11 dns服务器未响应的解决办法,感谢大家的阅读!