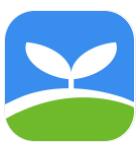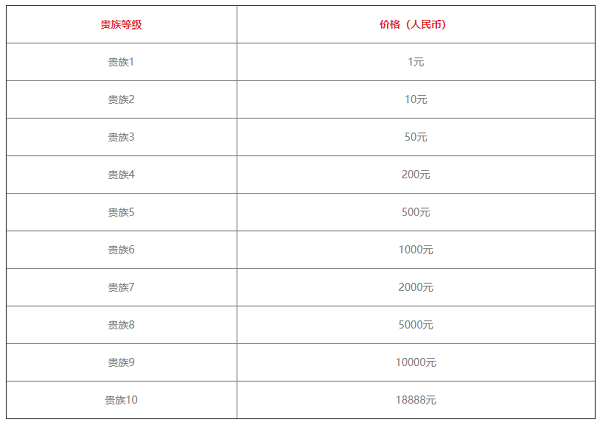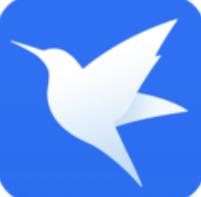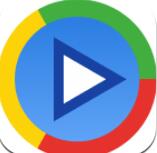win11屏幕键盘打不开怎么办?有时候我们会因为键盘出现问题而临时使用虚拟键盘,最近有小伙伴发现在升级win11系统后屏幕键盘突然就打开不了,不知道应该怎么处理,不用慌张,下面小编就把win11屏幕键盘打不开的三种解决方法跟大家分享,希望能够对大家有所帮助
win11屏幕键盘打不开的三种解决方法
win11屏幕键盘打不开的解决方法一:
1、按 Win 键,或点击开始,在打开的菜单中,找到并选择设置
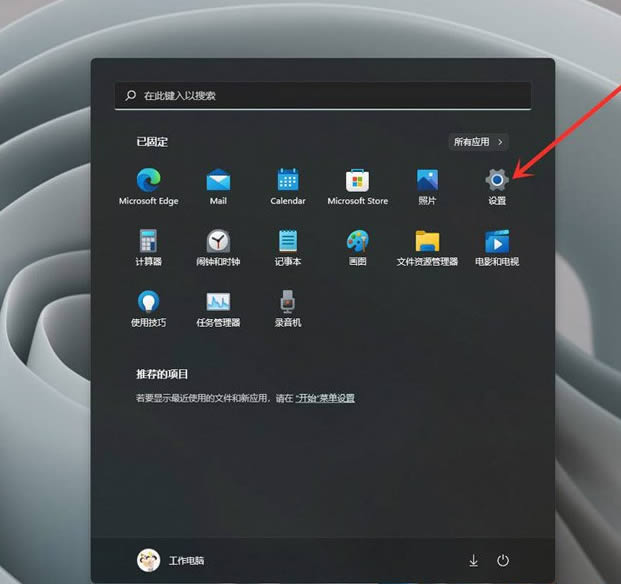
2、设置窗口,左侧点击个性化,右侧点击触摸键盘(主题、大小)
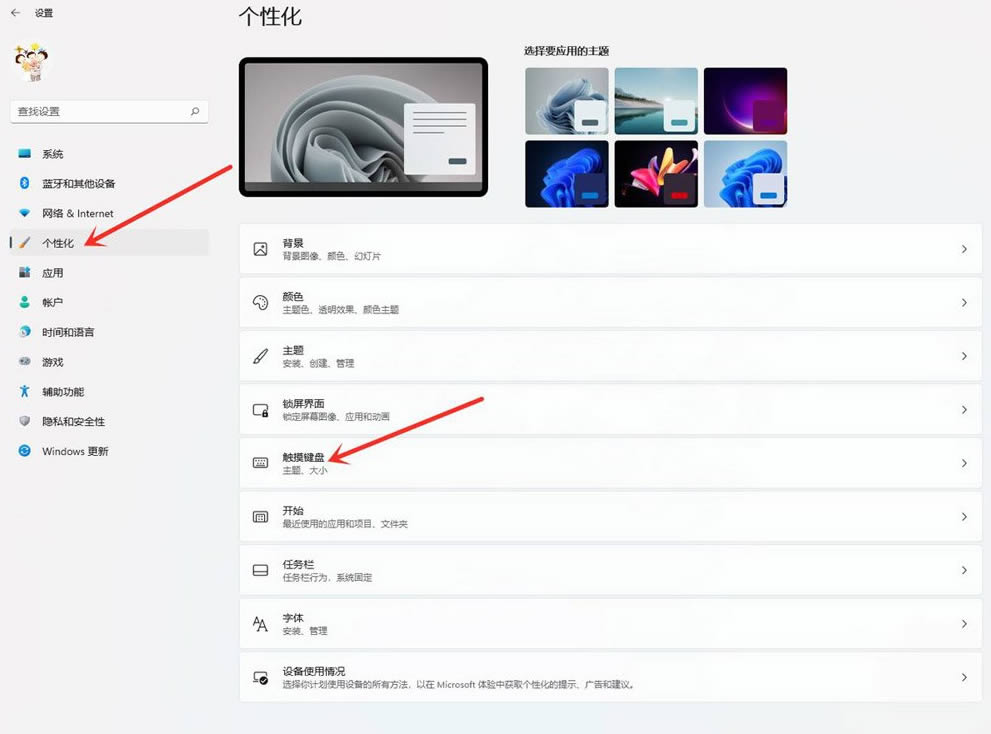
3、触摸键盘设置界面,点击打开键盘,即可打开触摸键盘
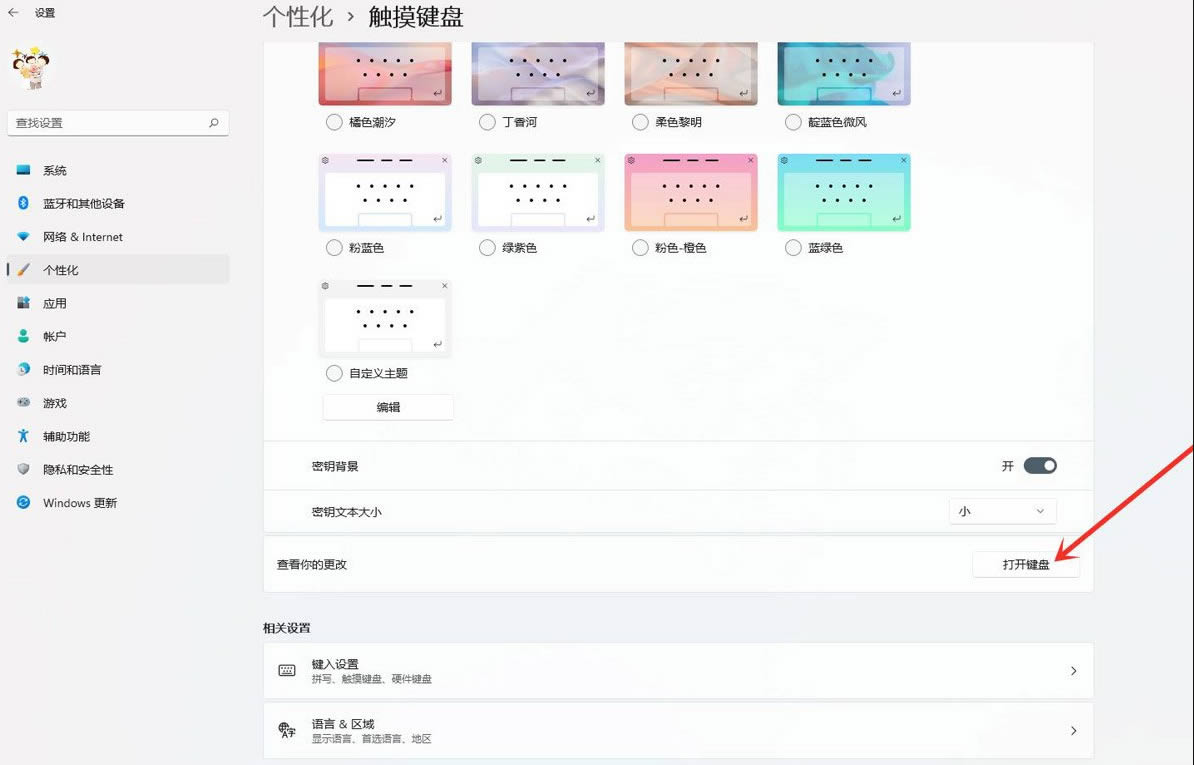
win11屏幕键盘打不开的解决方法二:
1、首先我们点击电脑桌面下方的开始菜单,打开后点击设置选项进入设置界面。
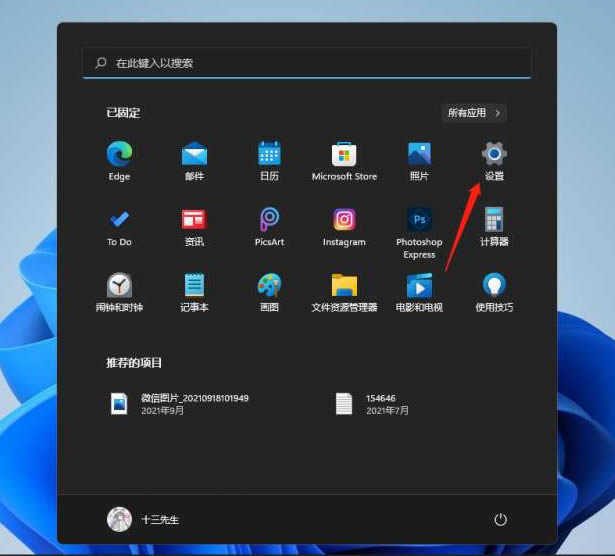
2、然后我们下拉设置界面找到辅助功能点击进去。
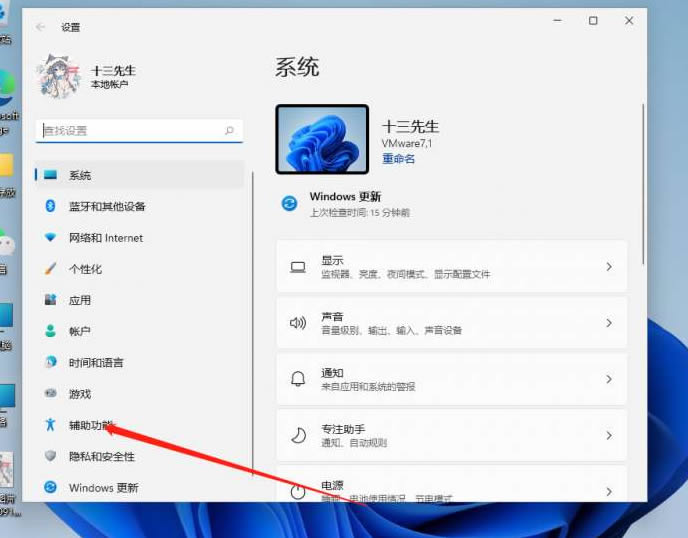
3、在辅助功能里面我们下拉找到键盘设置的选项,选择键盘选项进入设置屏幕键盘。
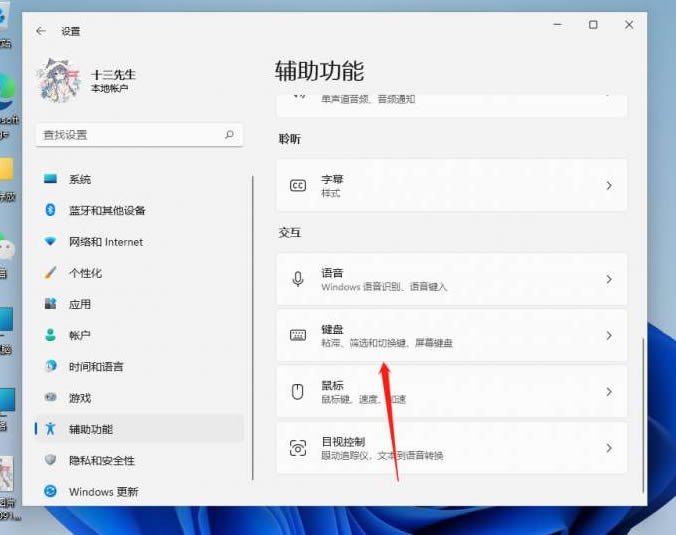
4、看到屏幕键盘的开关了吗。我们点击开关就能开启屏幕键盘了。
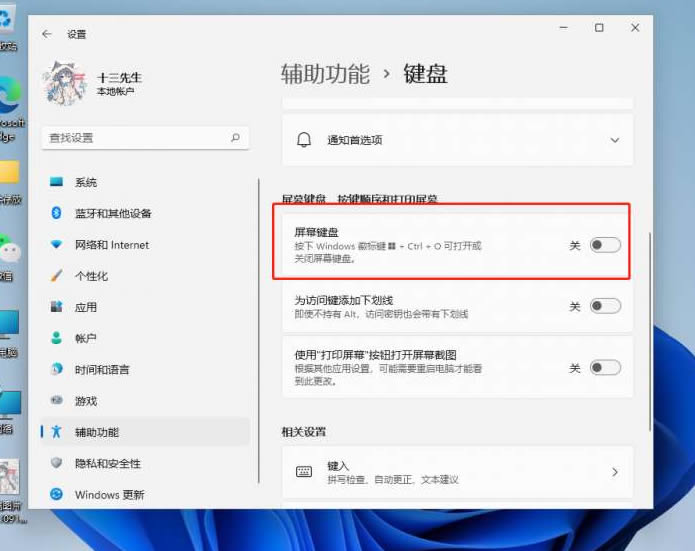
5、开启之后屏幕上就会出现一个键盘,我们只需要用鼠标点击就能操作这个键盘了。
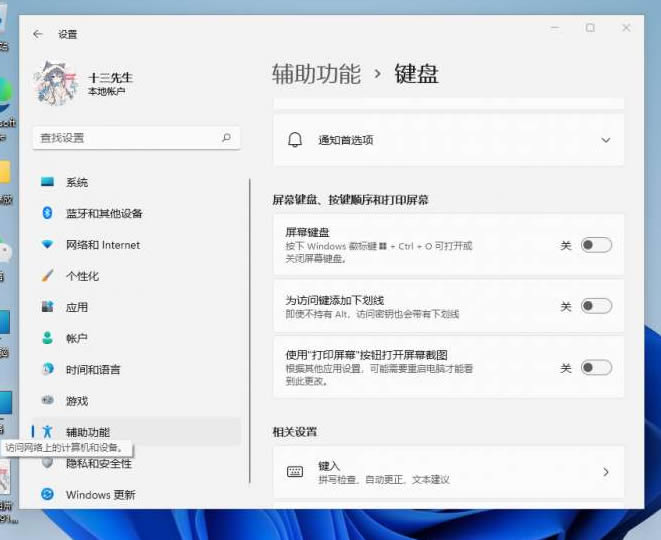
6、或者按住键盘快捷键win+r,然后输入osk也可以打开。
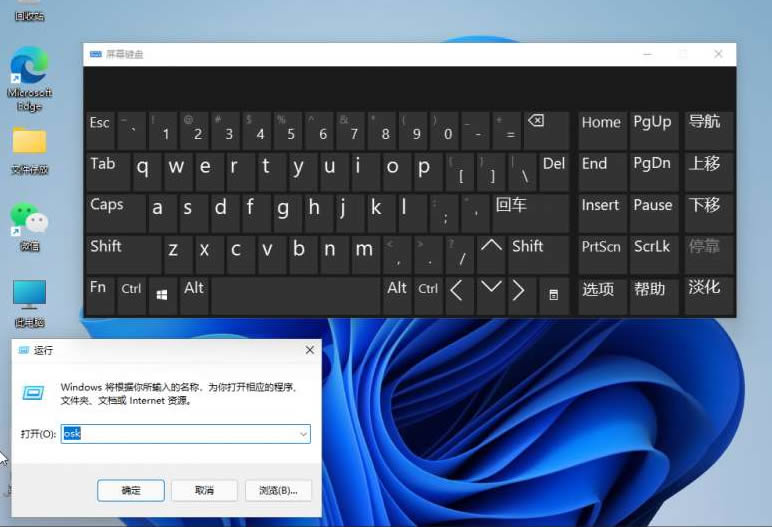
win11屏幕键盘打不开的解决方法三:
1.打开搜索打开win11电脑的桌面,点击底部的[搜索]图标。
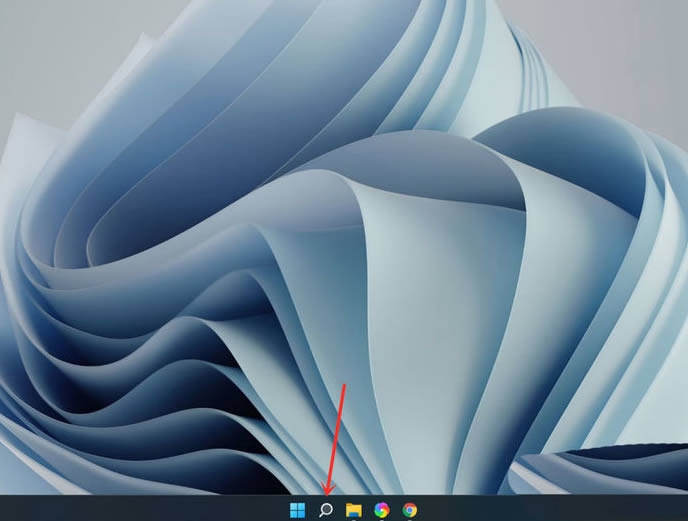
2、打开屏幕键盘,搜索【屏幕键盘】,点击右侧【打开】。
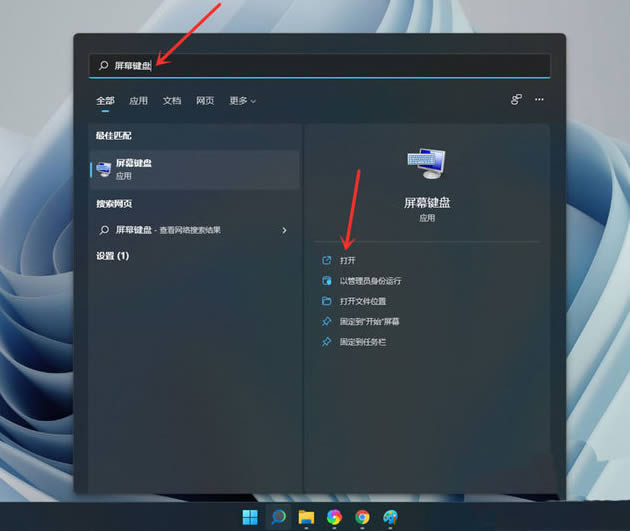
3、打开选项,点击【选项】。
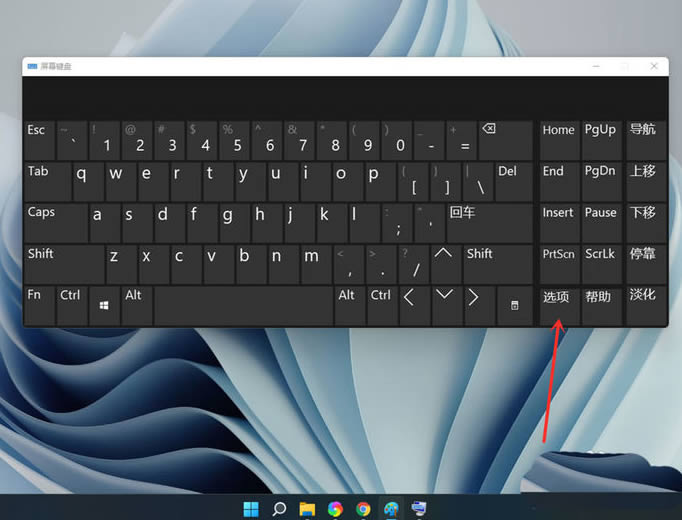
4、打开数字小键盘,勾选【打开数字小键盘】,点击【确定】。
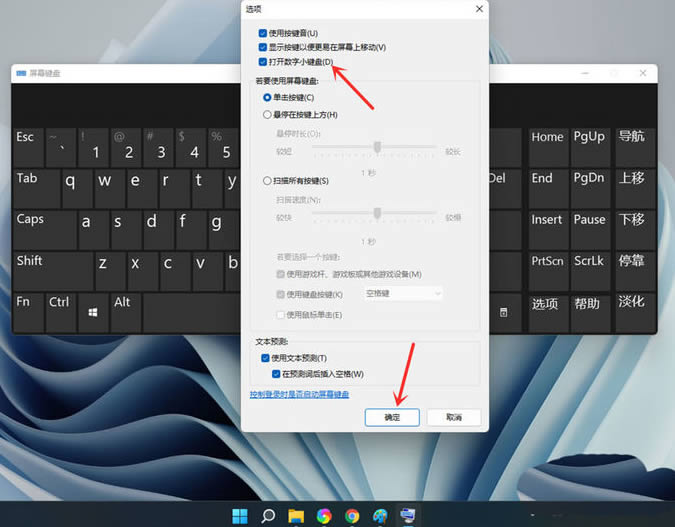
5、打开小键盘开关,点击【Numlock】键,打开小键盘开关。
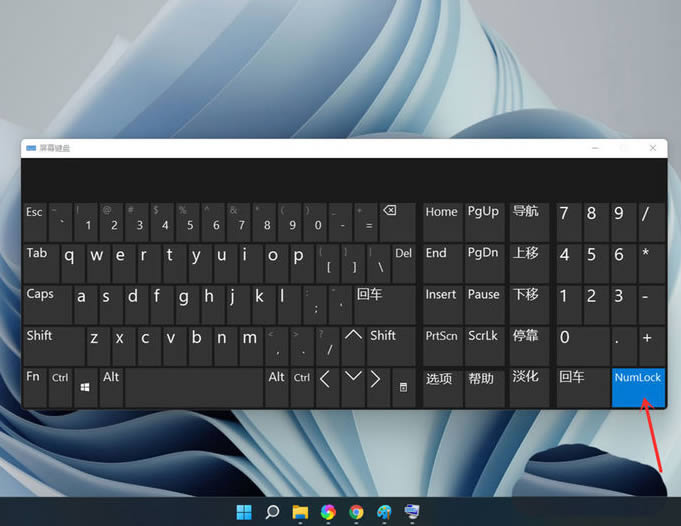
以上就是win11屏幕键盘打不开怎么办?win11屏幕键盘打不开的三种解决方法的详细内容,感谢大家的阅读!