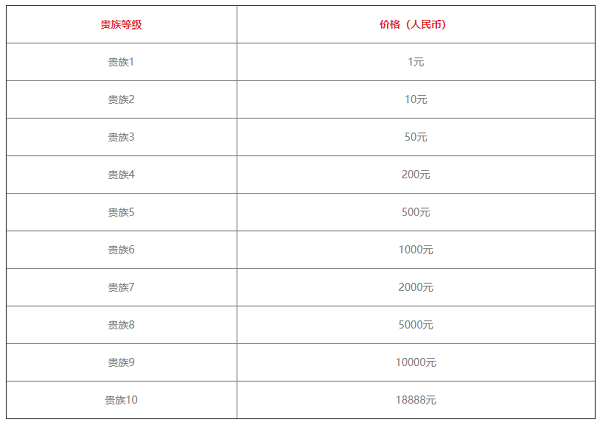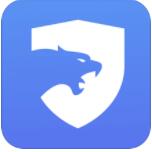Win11右键菜单没反应怎么回事?当我们在使用电脑的时候,可以通过右击空白处打开右键菜单,或者右击文件打开属性菜单等,但是最近有很多小伙伴在问使用Win11系统时右键菜单没反应不知道是怎么回事,下面小编就把Win11更新后鼠标右键没反应解决教程跟大家分享,希望能够对大家有所帮助
Win11更新后鼠标右键没反应解决教程:
1、首先使用键盘“win+r”快捷键打开运行,在其中输入“regedit”回车确定打开注册表。
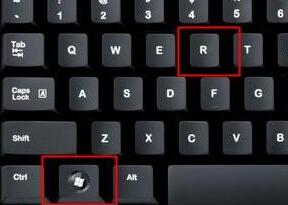
2、在注册表中找到“HKEY_CLASSES_ROOT\lnkfile”路径下的“lnkfile”文件夹。
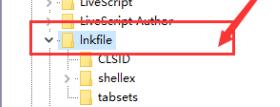
3、然后在右侧右键选择新建一个“字符串值”。
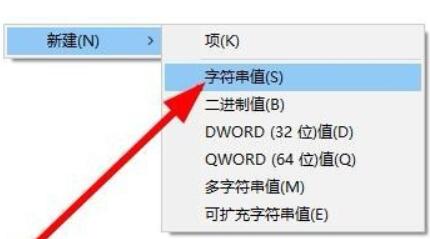
4、新建完成后双击打开,将它命名为“IsShortcut”。
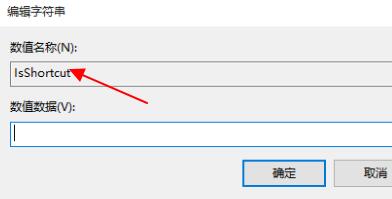
5、接着回到注册表,找到“HKEY_CLASSES_ROOT”下的“piffile”文件夹。
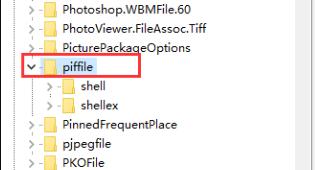
6、然后使用上述方法新建一个名为“IsShortcut”的字符串值。
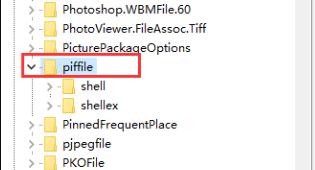
7、最后打开我们的任务管理器,找到其中的“资源管理器”,右键选择“重新启动”即可。
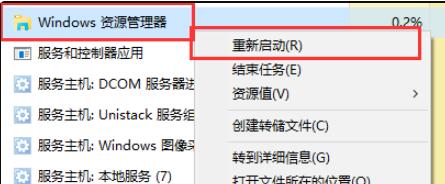
以上就是小编为大家带来的Win11更新后鼠标右键没反应解决教程,感谢大家的阅读!